Šiame puslapyje aprašomi naršymo ir „Microsoft Windows“ komandų eilutės naudojimo pagrindai. Šiame puslapyje sužinosite, kaip judėti komandinėje eilutėje, rasti failus, valdyti failus ir kitas svarbias komandas. Atminkite, kad „MS-DOS“ ir „Windows“ komandų eilutėje naudojama daugiau nei 100 skirtingų komandų. Jei norite sužinoti daugiau apie komandų eilutę, skaitykite mūsų DOS ir komandų eilutės apžvalgą, kurioje pateikiamas kiekvienos komandos aprašymas ir pavyzdys.
Eikite į „Windows“ komandinę eilutę
Atidarykite „Windows“ komandų eilutės langą atlikdami toliau nurodytus veiksmus. Jei jums reikia papildomos informacijos ar alternatyvių metodų visoms „Windows“ versijoms, skaitykite, kaip patekti į „DOS“ ir „Windows“ komandų eilutės puslapį.
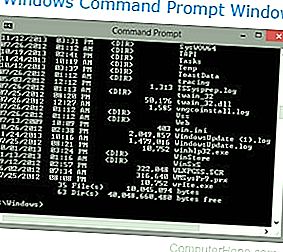
- Spustelėkite Pradėti.
- Eilutėje Paieškos arba Vykdyti įveskite cmd (trumpai reiškia komandą) ir paspauskite Enter.
Supratimas greitai
Atlikus aukščiau nurodytus veiksmus, turėtų būti parodyta „Windows“ komandinė eilutė (panaši į žemiau pateiktą pavyzdį). „Windows“ dažnai paleidžia jus iš savo vartotojo katalogo. Žemiau pateiktame pavyzdyje vartotojas yra Mrhope , taigi mūsų eilutė yra C: Users Mrhope>. Tai skatina mus mes į C pasakoja: vairuoti (numatytasis kietasis diskas raidė) ir šiuo metu Mrhope kataloge, iš Pakatalogis vartotojai kataloge.
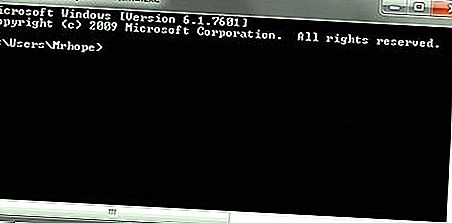
Pagrindiniai patarimai
- „MS-DOS“ ir „Windows“ komandų eilutėje nėra didžiųjų ir mažųjų raidžių.
- „Windows“ rodomi failai ir katalogai taip pat randami komandinėje eilutėje.
- Dirbdami su failu ar aplanku su tarpu, apjuoskite jį kabutėmis. Pvz., Įvedus katalogą „ Mano dokumentai“, jis bus „Mano dokumentai“.
- Failų pavadinimai gali turėti ilgą 255 simbolių failo pavadinimą ir trijų simbolių failo plėtinį.
- Ištrynus komandinę eilutę failas arba katalogas, jis neperkeliamas į šiukšlinę.
- Jei jums reikia pagalbos dėl kokios nors komandos, įveskite /? po komandos. Pavyzdžiui, dir /? duotų „dir“ komandos galimybes.
Failų sąrašas
Išmokime tavo pirmąją komandą. Ragindami įrašyti dir failus dabartiniame kataloge, įveskite dir. Turėtumėte gauti išvestį, panašią į žemiau pateiktą paveikslėlio pavyzdį. Nenaudojant jokių dir parinkčių, taip atrodo dir išvestis. Kaip matote, jums suteikiama daug naudingos informacijos, įskaitant sukūrimo datą ir laiką, katalogus () ir katalogo ar failo pavadinimą. Žemiau pateiktame pavyzdyje yra išvardytų 0 failų ir 14 katalogų, kuriuos rodo būsena išvesties apačioje.

Kiekvienoje komandų eilutės komandoje yra parinktys, kurios yra papildomi jungikliai ir komandos, kurias galima pridėti po komandos. Pvz., Naudodami komandą dir galite įvesti dir / p, kad failus ir katalogus dabartiniame kataloge pateiktumėte vienu metu. Šis jungiklis yra naudingas norint pamatyti visus failus ir katalogus kataloge, kuriame yra dešimtys ar šimtai failų. Kiekviena komandos parinktis ir jungiklis yra išvardyti mūsų DOS komandų apžvalgoje. Mes taip pat siūlome vadovus atskiroms komandoms. Pvz., Jei norite pamatyti visas „ dir“ komandos parinktis, visą variantų sąrašą rasite mūsų „dir“ komandos apžvalgoje.
Komanda dir taip pat gali būti naudojama ieškant konkrečių failų ir katalogų naudojant pakaitos ženklus. Pvz., Norėdami pateikti failus ar katalogus, prasidedančius raide „A“, galite įvesti dir a *, kad pateiktumėte tik „ AppData“ katalogą, šiame aukščiau pateiktame pavyzdyje. Kitus pavyzdžius ir pagalbą naudojant pakaitos ženklus ieškokite pakaitos simbolio apibrėžime.
Kaip surašyti failus į kompiuterio katalogą ar aplanką.
Perėjimas į katalogą
Dabar, kai matėme dabartiniame kataloge esančių katalogų sąrašą (parodyta žemiau), pereikite į vieną iš tų katalogų. Norėdami pereiti į katalogą, naudojame komandą cd, taigi, norėdami pereiti į darbalaukio tipą CD darbalaukis ir paspauskite Enter. Kai persikelsite į naują katalogą, raginimas turėtų pasikeisti, todėl mūsų pavyzdyje raginimas dabar yra C: Vartotojai Mrhope Desktop> . Dabar šiame darbalaukio kataloge sužinokite, kokie failai yra šiame kataloge, dar kartą įvesdami komandą dir.

Kaip pakeisti katalogą ar aplanką.
Supraskite failus
Per Desktop kataloge, kaip parodyta pirmiau pateiktame pavyzdyje, yra 23 failai ir 7 katalogų, atstovaujantys skirtingus failų tipus. „Windows“ sistemoje esate susipažinę su failais, turinčiais piktogramas, kurios padeda nurodyti failo tipą. Komandinėje eilutėje tą patį įvykdo failo plėtiniai. Pvz., „Forum posts.txt“ yra tekstinis failas, nes jo plėtinys yra.txt. „Time.mp3“ yra MP3 muzikos failas, o „minecraft.exe“ - vykdomasis failas.
Failų plėtinių sąrašas ir papildoma pagalba naudojant failų plėtinius.
Daugeliui vartotojų rūpi tik vykdomieji failai, kurie, kaip minėta aukščiau, yra failai, kurie baigiasi.exe,.com ir.bat. Kai komandų eilutėje įvedamas šių failų pavadinimas, programa paleidžiama, tai yra tas pats, kas du kartus spustelėti failą „Windows“. Pvz., Jei norėtume paleisti minecraft.exe, paraginę „minecraft“, paleidžiame tą programą.
Pastaba
Atminkite, kad jei vykdomojo failo, kurį bandote paleisti, nėra dabartiniame kataloge, gausite klaidą. Jei nenustatėte katalogo, kuriame yra vykdomasis failas, kelio, vadinasi, komandinė eilutė randa išorines komandas.
Jei norite peržiūrėti failo turinį, dauguma komandų eilutės versijų naudoja komandą taisyti. Pvz., Jei norėtume pažvelgti į žurnale hijackthis.log esantį failą, greitojoje eilutėje įvesime redaguoti hijackthis.log. Jei naudojate 64 bitų „Windows“ versijas, kurios nepalaiko šios komandos, galite naudoti komandą Pradėti, pavyzdžiui, įveskite start notepad hijackthis.log, kad atidarytumėte failą „Notepad“. Daugiau informacijos apie failo atidarymą ir redagavimą iš komandinės eilutės taip pat galite rasti žemiau esančioje nuorodoje.
Kaip atidaryti ir peržiūrėti failo turinį kompiuteryje.
Grįžimas atgal į katalogą
Sužinojote anksčiau, kad cd komanda gali perkelti į katalogą. Ši komanda taip pat leidžia jums eiti atgal įvesdami katalogą cd.. ne laiku. Kai įvedate šią komandą, būsite perkeltas iš darbalaukio katalogo ir atgal į vartotojo katalogą. Norėdami grįžti į šakninį katalogą, įveskite cd, kad patektumėte į C: > eilutę. Jei žinote katalogo, į kurį norite perkelti, pavadinimą, taip pat galite įvesti cd ir katalogo pavadinimą. Pvz., Norėdami pereiti į C: Windows> paraginti įveskite cd windows.
Kaip pakeisti katalogą ar aplanką.
Kuriant katalogą
Dabar, kai supratote naršymą komandinėje eilutėje, pradėkime kurti naujus katalogus. Norėdami sukurti katalogą dabartiniame kataloge, naudokite komandą mkdir. Pvz., Sukurkite katalogą, vadinamą „test“, eilutėje įvesdami mkdir test. Jei sėkmingai sukurta, turėtumėte būti grąžinti į raginimą be klaidos pranešimo. Sukūrę katalogą, pereikite į tą katalogą naudodami komandą cd.
Kaip sukurti katalogą ar aplanką.
Perjungiamieji diskai
Tam tikromis aplinkybėmis gali reikėti nukopijuoti arba išvardyti failus kitame diske. Norėdami perjungti diskus „Windows“ komandinėje eilutėje, įveskite disko raidės raidę ir dvitaškį. Pvz., Jei jūsų kompaktinių diskų įrenginys yra D įrenginys, įveskite d: ir paspauskite Enter. Jei diskas egzistuoja, greitai pasikeičia ta disko raidė. Jei disko nėra arba jo negalima pasiekti (pvz., Disko nėra kompaktinių diskų įrenginyje), gausite klaidą.
- Kaip kopijuoti failus iš vieno disko į kitą?
- Papildoma informacija ir disko raidžių pavyzdžiai.
Kuriamas naujas failas
Galite sukurti naują failą iš komandinės eilutės naudodami redagavimo komandą, kopijuoti komandą arba naudodami pradžios komandą failui atidaryti.
Atlikite veiksmus, kaip sukurti failą MS-DOS.
Sukuriamas naujas paketinis failas
Naujame bandymų kataloge sukurkime pirmąjį failą. Daugeliu atvejų komandų eilutėje niekada nereikia kurti jokio failo, tačiau vis tiek pravartu suprasti, kaip failai kuriami. Šiame pavyzdyje mes kuriame paketinį failą. Paketinis failas yra failas, kurio pabaiga yra.bat, ir yra failas, galintis padėti automatizuoti dažnai naudojamas komandas komandų eilutėje. Mes vadiname šį paketinio failo pavyzdį , todėl paraginti įveskite edit example.bat. Kaip minėta failo kūrimo dokumente, jei redagavimo komanda neveikia, naudokite pradžios komandą, norėdami atidaryti paketinį failą „Notepad“. Norėdami atlikti šį veiksmą, į raginimą įveskite „ start notepad example.bat“.
Abi minėtos komandos atidaro naują tuščią pavyzdį.bato langą. Faile įveskite žemiau esančias tris eilutes, kurios išvalo ekraną su komanda CLS, tada paleiskite komandą dir.
@echo off cls rež
Įrašę šias tris eilutes į failą, išsaugokite ir išeikite iš jos. Jei esate redagavimo komandoje, spustelėkite Failas (arba paspauskite Alt + F), tada Įrašyti. Įrašius failą ir vėl grįžus į komandų eilutę, įvedus dir, bandymo kataloge turėtų būti parodytas pavyzdys.bat.
Dabar paleiskite paketinį failą, kad geriau suprastumėte, ką daro paketinis failas. Jei norite paleisti paketo failo tipo pavyzdį, kuris vykdo paketinį failą, išvalo ekraną ir paleidžia dir komandą.
Visa informacija ir papildomi paketinių failų pavyzdžiai.
Failo perkėlimas ir kopijavimas
Dabar, kai sukūrėme failą, perkelkime jį į alternatyvų katalogą. Norėdami palengvinti darbą, sukurkite kitą failų katalogą. Taigi, įveskite mkdir dir2, norėdami sukurti naują katalogą, vadinamą dir2. Sukūrę naują katalogą, naudokite komandą „perkelti“, kad failas „example.bat“ būtų perkeltas į tą katalogą. Jei norite atlikti šį tipą, perkelkite pavyzdį. Taip pat galite pakeisti komandą perkėlimo komandą, norėdami nukopijuoti failą, o ne perkelti.
- Kaip perkelti failus ir aplankus kompiuteryje.
- Kaip nukopijuoti failus.
Pervardykite failą
Kai failas bus perkeltas į katalogą „dir2“, perkelkite į tą katalogą su „cd“ komanda ir pervardykite failą. „Dir2“ kataloge naudokite komandą pervardyti, kad pervardytumėte failo pavyzdį į kitą pavadinimą. Įveskite pervardyti example.bat first.bat ne laiku pervadinti failą į first.bat. Dabar, kai naudojate komandą dir, turėtumėte pamatyti first.bat kaip vienintelį failą.
Patarimas
Pervardydami bet kurį failą įsitikinkite, kad failas turi tą patį failo plėtinį. Jei turėtumėte pervardyti.bat failą į.txt failą, tai jau nėra vykdomasis failas, o tik tekstinis failas. Be to, atminkite, kad failo pervadinimas kitu failo plėtiniu failo nekonvertuoja. Pvz., Jei failą pervadinote kaip.MP3, jis gali atrodyti kaip „Windows“ MP3, bet jis nekels muzikos.
Kaip pakeisti ar pervardyti failą, aplanką ar katalogą.
Ištrinamas failas
Dabar, kai mes smagiai naudojome savo naują failą, ištrinkite failą naudodami komandą del. Įveskite del first.bat, kad ištrintumėte failą first.bat. Jei pavyks, grįšite į užklausą be klaidų, o dir komanda nerodo failų dabartiniame kataloge.
Patarimas
Ištrindami failus taip pat galite naudoti pakaitos ženklus, jei norite ištrinti kelis failus vienu metu. Pvz., Jei kataloge yra keli.gif vaizdo failai, galite įvesti del *.gif, kad ištrintumėte visus failus, kurie baigiasi.gif failo plėtiniu.
Kaip ištrinti failą, katalogą ar aplanką.
Katalogo pervadinimas
Grįžkite atgal į vieną katalogą, kad grįžtumėte į bandymų katalogą naudodami anksčiau minėtą komandą cd.. Dabar pervardykite mūsų „dir2“ katalogą į ką nors kitą naudodami tą pačią pervardijimo komandą, kurią naudojome anksčiau. Paraginti įveskite pervardyti dir2 hope, kad pervardytumėte katalogą į viltis. Baigę šią komandą, įveskite dir ir dabar turėtumėte pamatyti vieną katalogą, vadinamą hope.
Kaip pakeisti ar pervardyti failą, aplanką ar katalogą.
Pašalinamas katalogas
Dar būdami bandymų aplanke, pašalinkite vilties katalogą naudodami komandą rmdir. Paraginti įveskite rmdir hope, kad pašalintumėte vilties katalogą.
Patarimas
Jei kataloge, kurį bandote pašalinti, yra failų ar katalogų, gausite klaidą. Norėdami išvengti šios klaidos, naudokite parinktį / s. Pvz., Jei vilties katalogas vis dar turėjo failą first.bat, paraginti turėsite įvesti rmdir / s hope.
Kaip ištrinti failą, katalogą ar aplanką.
Vykdo programą
Bet kurį vykdomąjį failą galima paleisti iš komandinės eilutės įvedus failo pavadinimą. Pvz., Jei išvardijote failus naudodami komandą dir ir pamatysite failą pavadinimu „myfile.exe“, komandinėje eilutėje įvesdami „myfile“, vykdoma ta programa.
Kaip paleisti failą iš MS-DOS?
Kaip sudaryti galimas komandas
Gerai supratę, kaip naudoti komandinę eilutę iš aukščiau pateiktų žingsnių, galite pereiti prie kitų galimų komandų, komandų eilutėje įvesdami pagalbą. Įvedę „help“ pateikia galimų komandų sąrašą su trumpu kiekvienos komandos aprašymu.
Komandinės eilutės lango uždarymas arba uždarymas
Baigę naudoti „Windows“ komandinę eilutę, galite uždaryti langą norėdami įvesti exit.
